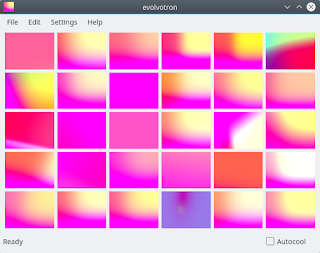Hay cámaras muy buenas con esas posibilidades, algo caras. En mi caso encontré una Logitech Orbit AF (la Orbit MP da problemas con Linux) a un precio muy interesante y considero que es una de las mejores calidad-precio.
Pues bien, en este tutorial voy a explicar cómo configurar esta cámara para poderla gestionar adecuadamente, y añadir iconos de gestion de movimientos a la interfaz web de Motioneye.
Consultando el manual de motioneye acerca de los botones (Action bottons)
hay numerosas posibilidades para añadir a la interfaz web para gestionar la cámara o añadir comandos a partir de scripts personalizados.
Vamos en concreto a manejar los movimientos Pan/Tilt (izquierda-derecha/ arriba-abajo):
Estos son los nombres de los archivos necesarios
- left..............................izquierda
- right...........................derecha
- up...............................arriba
- down..........................abajo
Los nombres de cada archivo tendrán esta forma:
- acción_ID cámara
- left_1
- right_1
- up_1
- down_1
Para poder mover la webcam usaremos el comando uvcdynctrl
Instalamos:
sudo apt-get -y install uvcdynctrl
sudo apt-get -y install v4l-utils
Para tener información de nuestra webcam para poder incluir opciones:
v4l2-ctl --list-devices >DISPOSITIVOS_DISPONIBLES.TXT
uvcdynctrl -c >CONTROLES_DISPONIBLES.TXT
-Ahora terminamos toda la configuración:
- Contenidos del archivo left_1:
#!/bin/bash
/usr/bin/uvcdynctrl -s "Pan (relative)" -- 100
- Contenidos del archivo right_1:
#!/bin/bash
/usr/bin/uvcdynctrl -s "Pan (relative)" -- -100
- Contenidos del archivo up_1:
#!/bin/bash
/usr/bin/uvcdynctrl -s "Tilt (relative)" -- -100
- Contenidos del archivo down_1:
#!/bin/bash
/usr/bin/uvcdynctrl -s "Tilt (relative)" -- 100
No olvidar que han de ser ejecutables y estar situados en $HOME/motioneye
chmod +x $HOME/motioneye/left_1
chmod +x $HOME/motioneye/right_1
chmod +x $HOME/motioneye/up_1
chmod +x $HOME/motioneye/down_1
Si lo hemos hecho bien, cuando entremos en la gestión web de motioneye, ya veremos los iconos de los botones y podremos mover nuestra cámara web de forma remota.